Connecting to WiFi
You’ll need to connect your Chromebook to WiFi before you can log in.
In the bottom-right, select the time. Click the WiFi icon to choose your available network and input the password, if necessary, to connect.
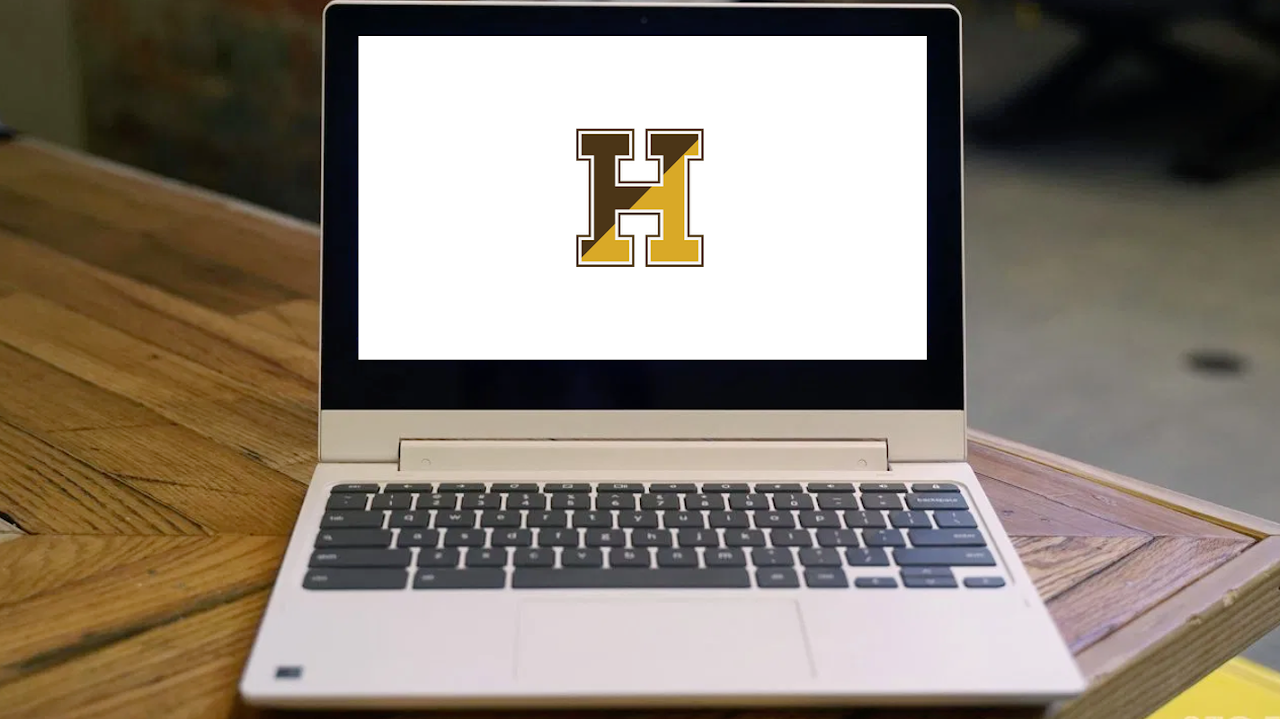
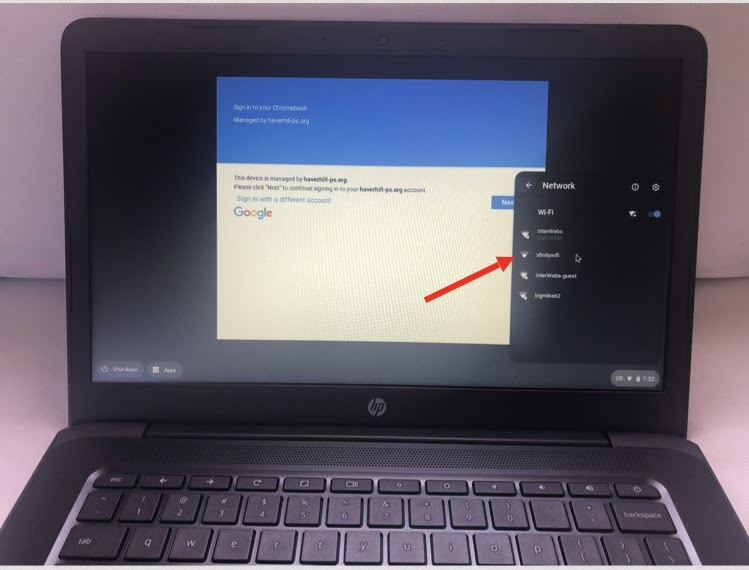
You’ll need to connect your Chromebook to WiFi before you can log in.
In the bottom-right, select the time. Click the WiFi icon to choose your available network and input the password, if necessary, to connect.
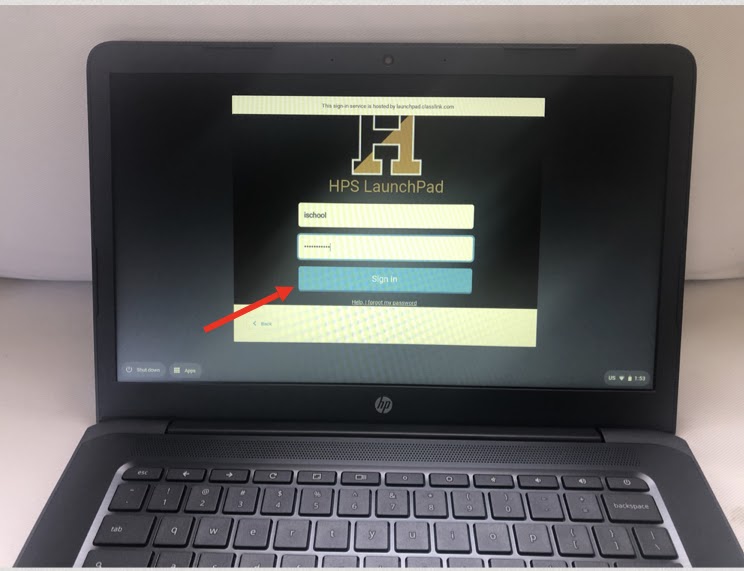
The initial start up screen shows that the device is from HPS. Click NEXT.
Type in your HPS username and password (password is case-sensitive).
Click the “Sign In” button (you may need to scroll down to see it).
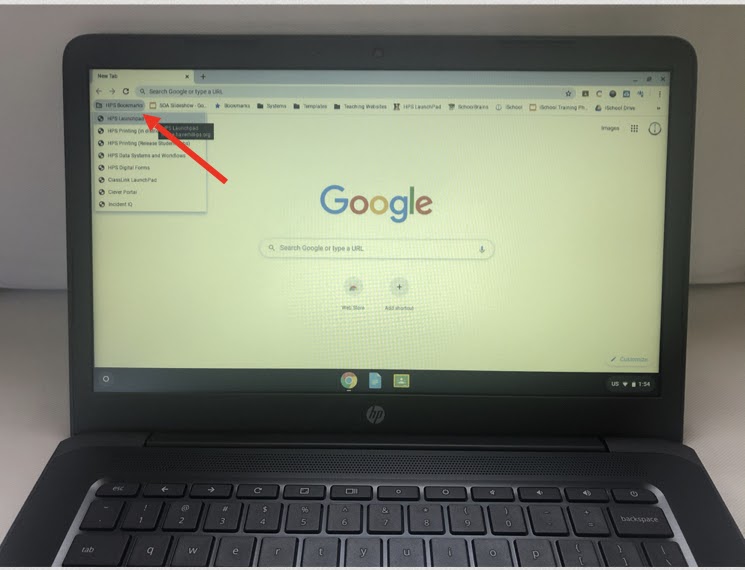
Click on the “Chrome” icon to begin.
Nearly all of the digital resources you will need to access are on the HPS LaunchPad found at home.haverhill-ps.org or from HPS Bookmarks > HPS LaunchPad. This includes G Suite (Drive, Classroom, Gmail, etc.), ClassLink, and other Curriculum Resources.
This video gives an overview of how to access Google Classroom, finding resources and information, and how to submit digital assignments.
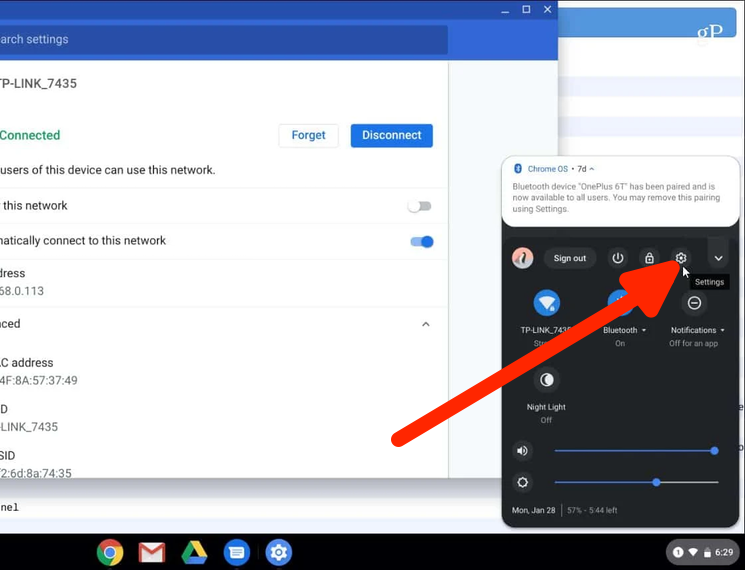
You can adjust various device settings by clicking on the time to see options for your screen brightness, volume, and more.
For further customization, click the Gear icon to find other Settings for adjusting your TrackPad, Appearance, and more.

If you have a wireless or USB printer at home, you may be able to set it up with your Chromebook. Either connect your printer to the same WiFi as your Chromebook or plug in the USB cable.
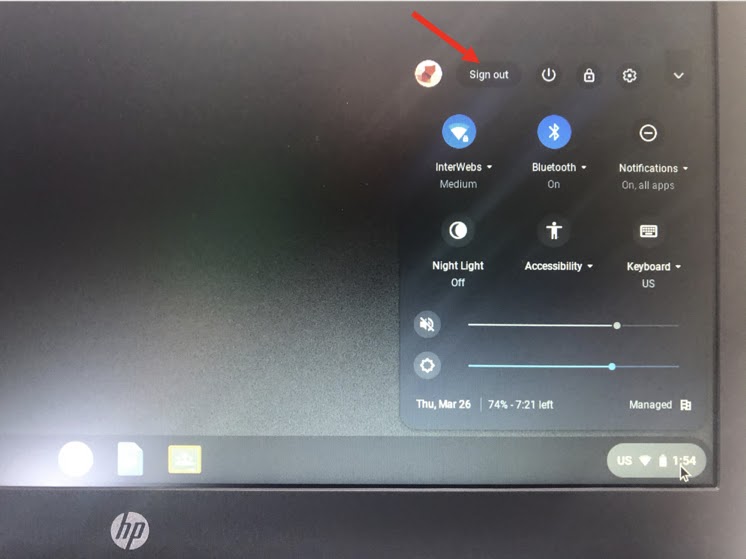
Many problems can be solved by:
Restarting (from the Time > Power button) forces you to log back in, which refreshes. your connection to your HPS account.
How do I allow access to my camera and microphone in Google Meet?
The default language on a HPS Chromebook is US English, but sometimes the settings can get changed inadvertently. For normal functionality for logging in and spell check, be sure to utilize the United States keyboard by (1) clicking the Time and (2) selecting US Keyboard.
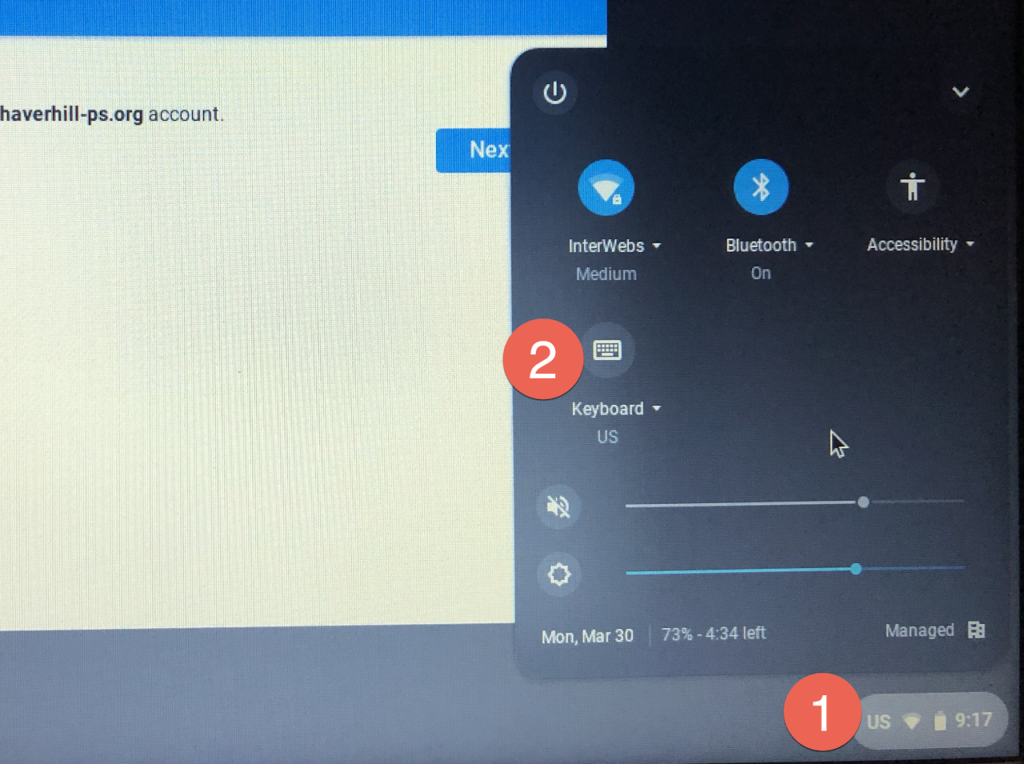
Lysol (or similar disinfectant) wipes can work well to maintain a clean device.
Because liquid and electronics do not go well together, please follow these best-practice guidelines: