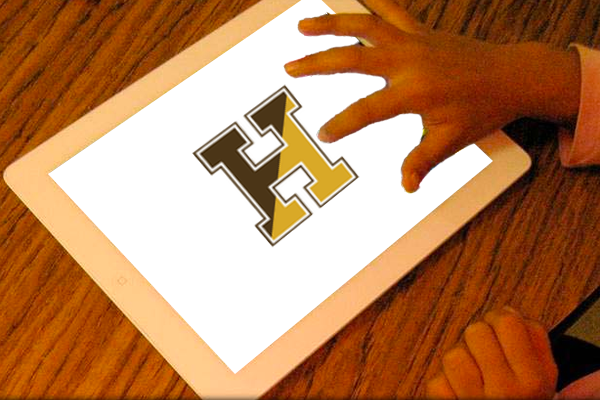
Basic setup, tips, and troubleshooting for your HPS-issued iPad
Connecting to WiFi
Step by Step Guide
- Tap the Settings app (silver gear)
- Tap WiFi
- Choose your home network and type in the password, if necessary
Logging Into Your Account
Step by Step Guide
Signing into one Google App signs you into all of them!
- Tap the “Google Meet” app
- Enable all permissions (Camera, Microphone)
- Tap “Sign in”
- Type your full student email, ending in @student.haverhill-ps.org
- Sign in with your HPS username and password
Accessing Digital Resources
Step by Step Guide
Sign into the ClassLink App for all other HPS resources
- Tap the “ClassLink” app
- Search for “Haverhill”
- Sign in with your HPS username and password
- Access relevant resources, such as Google Classroom and more
Other Resources
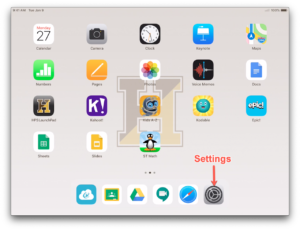 iPad Settings
iPad Settings
Tap the Settings app (silver gear at the bottom of the screen) to adjust various settings, such as connecting to WiFi, changing the screen brightness, or changing how long it takes for the iPad screen to go to sleep (Auto-Lock).
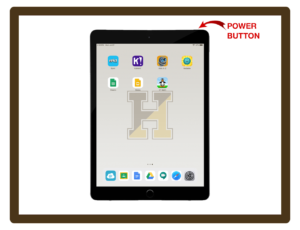
Basic Troubleshooting
Many problems can be solved by:
- Making sure your battery is fully charged, using the supplied cable / brick
- Ensuring you are connected to WiFi (check Settings > WiFi and toggle off / on
- Quitting open apps by double-tapping the physical “home button” and sliding the apps up to make them disappear
- Restarting your iPad by holding down the power button at the top-right of the screen, if you’re holding the device portrait-style with the home button at the bottom
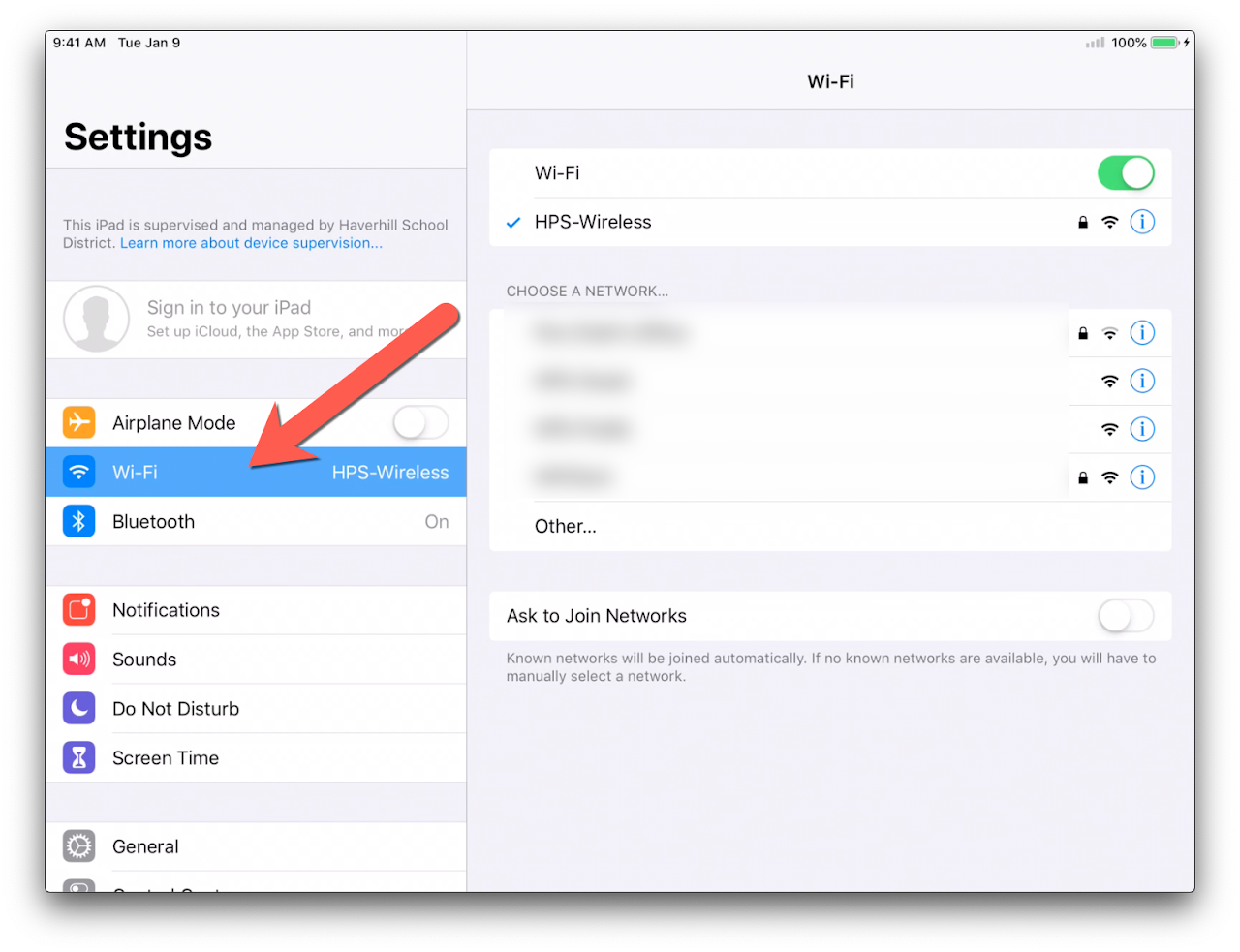
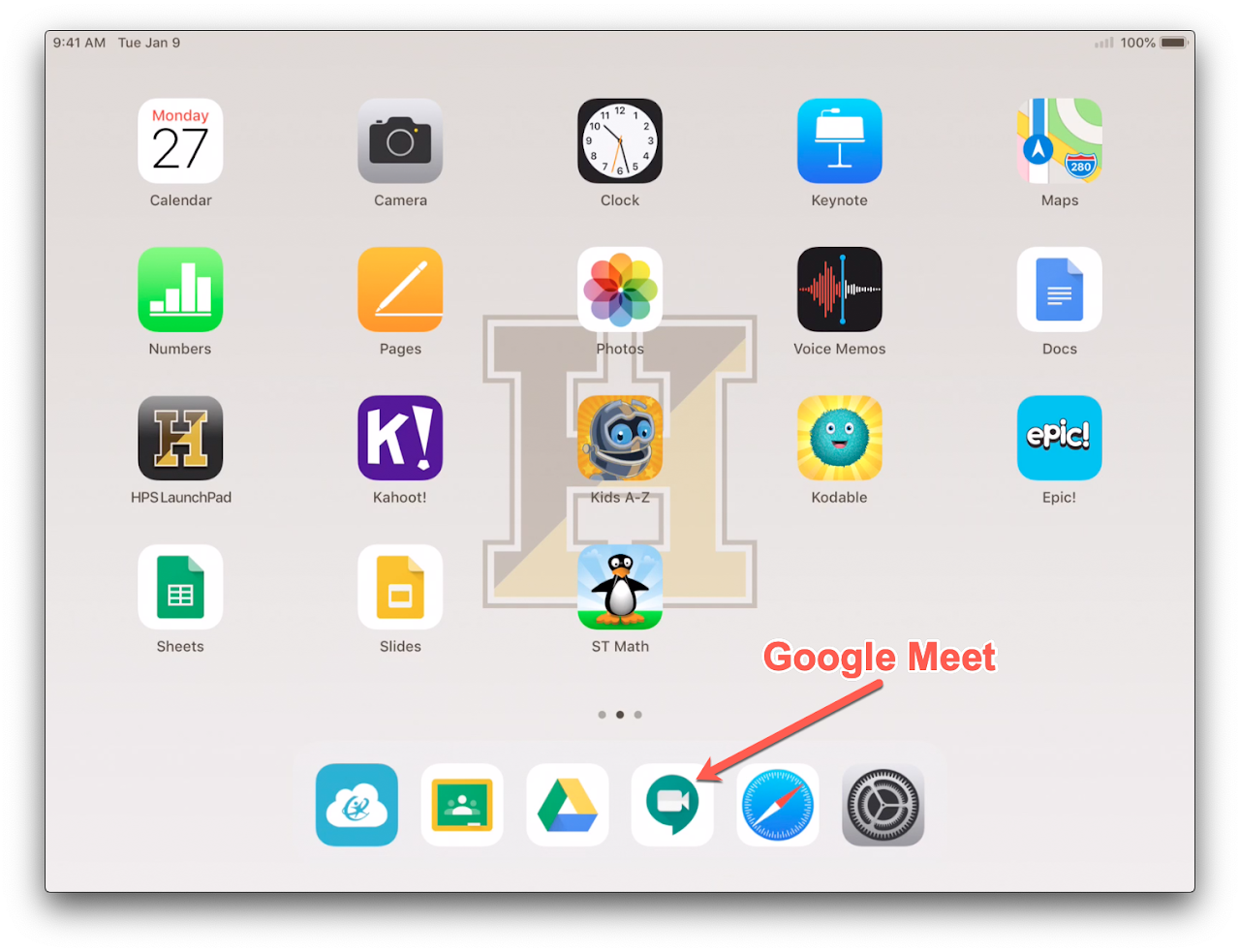
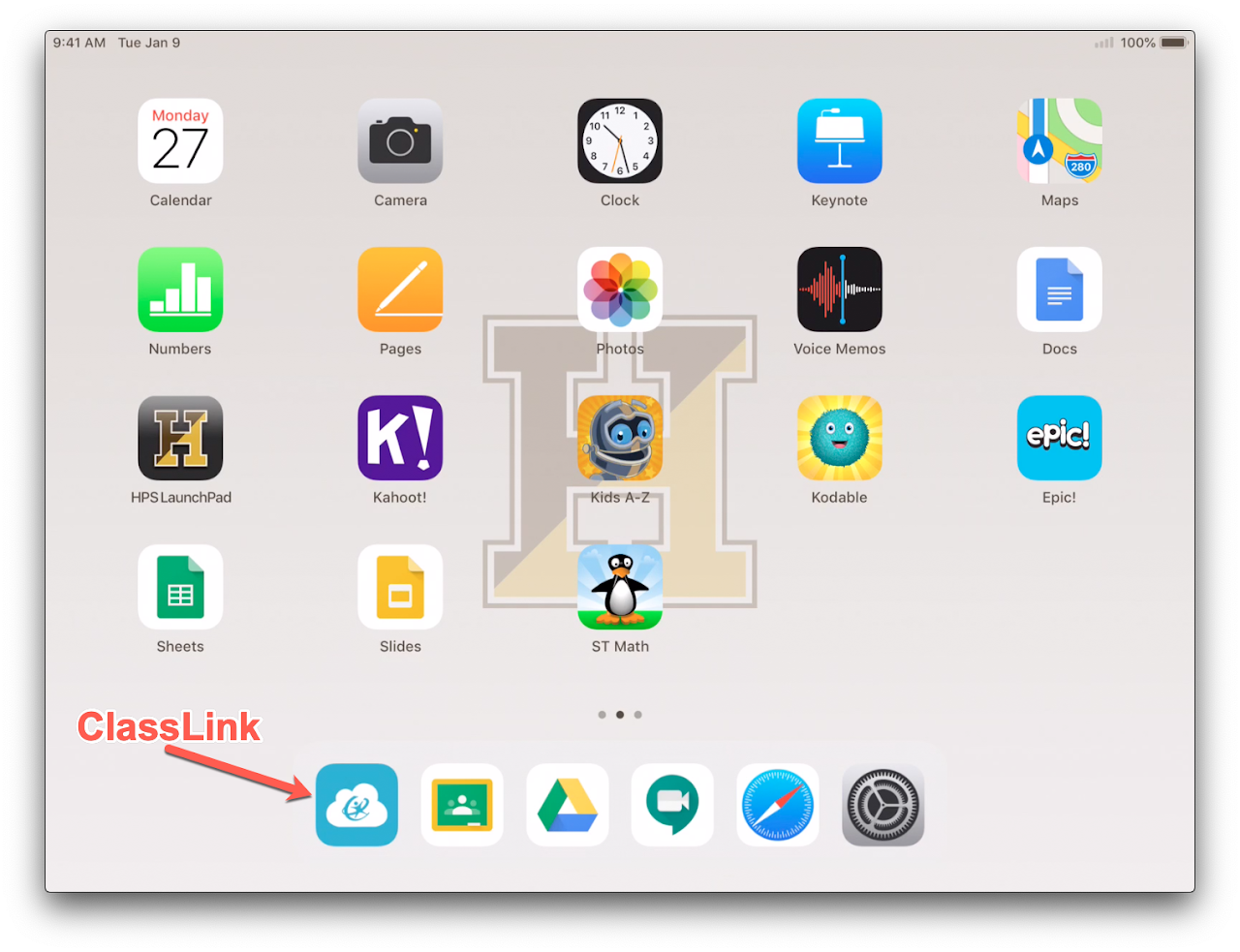
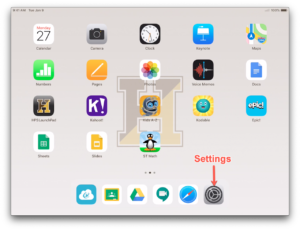 iPad Settings
iPad Settings